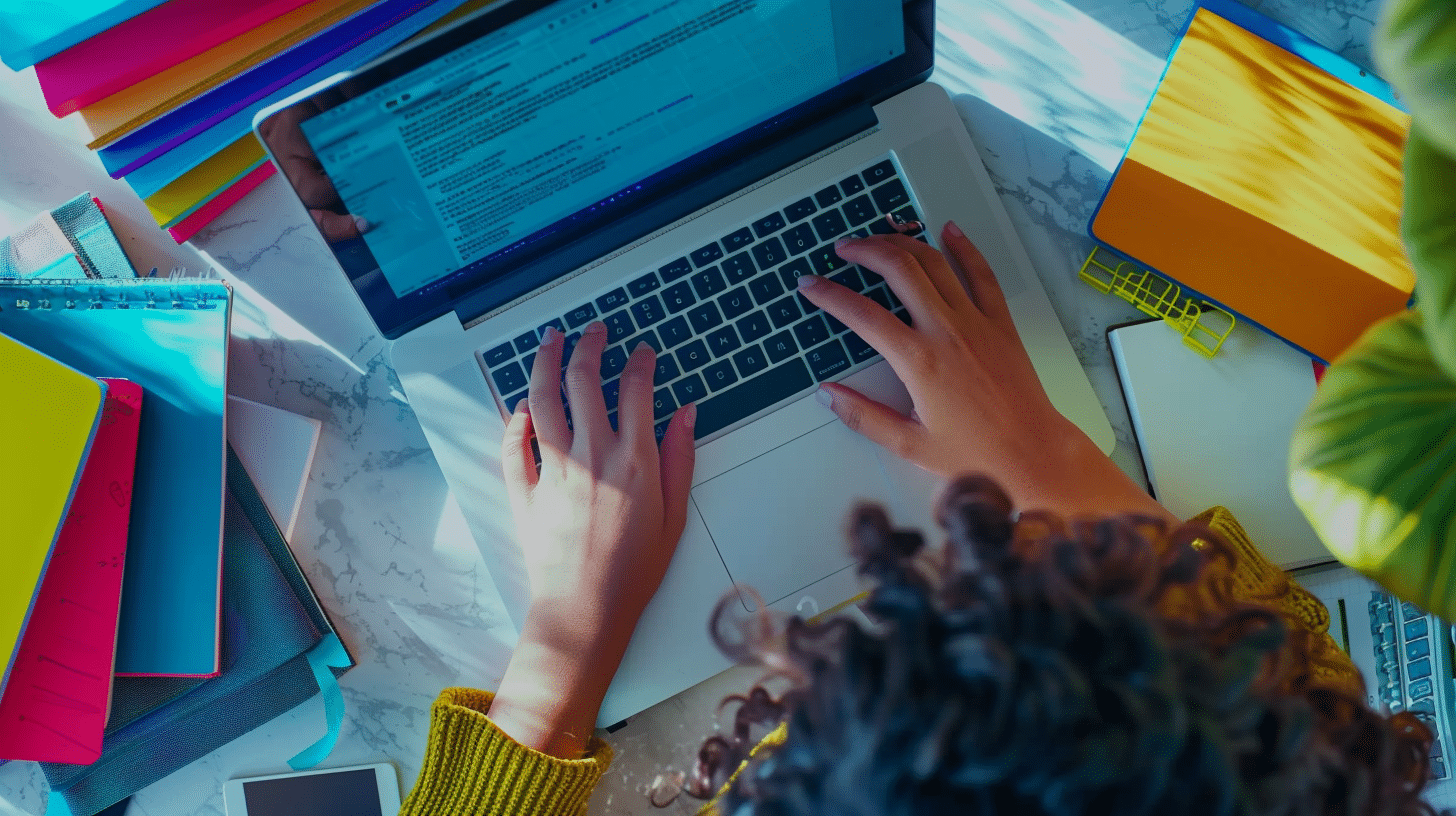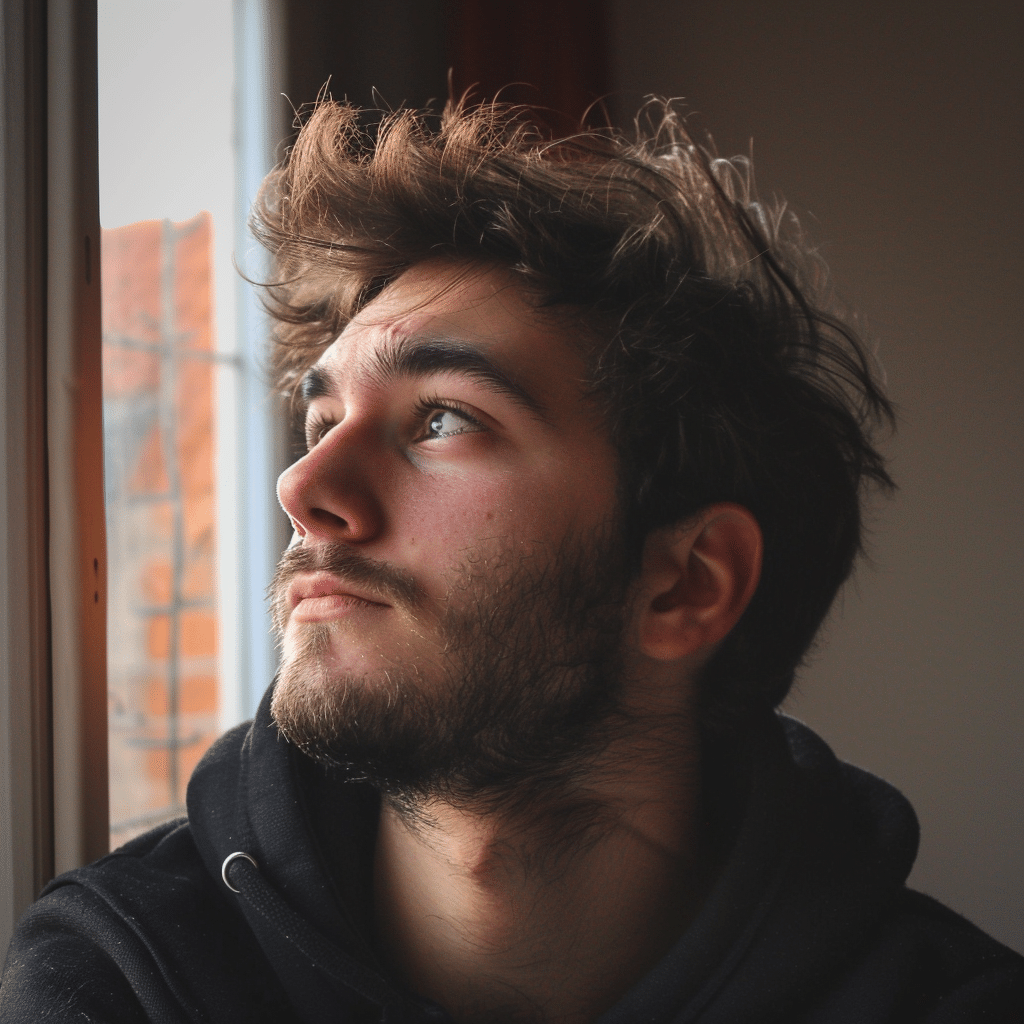Voir le sommaire Ne plus voir le sommaire
- Ce qu’il faut retenir :
- Comprendre Google Docs et Sheets
- Qu’est-ce que Google Docs et Sheets ?
- Avantages de l’utilisation de Google Docs et Sheets
- Comment créer un document sur Google Docs
- Étapes pour la création d’un document
- Mise en format et options de texte dans Google Docs
- Comment partager et collaborer sur Google Docs
- Comment partager un document dans Google Docs
- Travailler en collaboration sur un document
- Introduction à Google Sheets
- Création et mise en forme d’un tableur
- Design de base des tableurs dans Google Sheets
- Travaux avancés sur Google Sheets
- Utilisation des formules sur Google Sheets
- Partage et collaboration sur Google Sheets
- Pour en apprendre davantage…
- FAQ: Comment utiliser Google Docs et Sheets pour les débutants
- 1. Comment créer un nouveau document sur Google Docs ?
- 2. Comment partager un document sur Google Docs ?
- 3. Comment créer une feuille de calcul sur Google Sheets ?
- 4. Comment ajouter des formules dans Google Sheets ?
- 5. Comment partager une feuille de calcul sur Google Sheets ?
Vous faites partie des 2 milliards d’utilisateurs qui disposent d’un compte Google, mais êtes-vous certain de maîtriser tous les outils que cela implique ? Selon un sondage récent, 56% des internautes utilisent Google Docs et Sheets, mais beaucoup ignorent encore comment optimiser leur utilisation. Ce guide débutant a été spécialement conçu pour vous aider à comprendre ces outils indispensables que sont Google Docs et Sheets. Envie de tirer le meilleur parti de ces outils puissants et collaboratifs ? Alors, plongez-vous sans plus attendre dans notre article.
Ce qu’il faut retenir :
- Google Docs et Sheets sont des outils gratuits de traitement de texte et de tableur permettant de créer, d’éditer et de stocker des documents en ligne. L’authentification via un compte Google est nécessaire pour leur utilisation.
- Google Docs permet le traitement de texte, avec des fonctionnalités similaires à celles de MS Word. Google Sheets sert à créer des feuilles de calcul, offrant également des fonctionnalités similaires à MS Excel.
- En plus de la création et de l’édition, ces outils permettent la collaboration en temps réel, ce qui facilite le partage de documents et la coopération entre plusieurs utilisateurs.
Comprendre Google Docs et Sheets
Qu’est-ce que Google Docs et Sheets ?
Pour le Google Docs débutant ou la personne cherchant à Utiliser Google Sheets pour la première fois, une petite présentation s’impose !
Google Docs et Google Sheets sont respectivement un logiciel de traitement de texte et un logiciel de tableur, tous deux disponibles dans la suite bureautique en ligne Google Workspace (autrefois appelée G Suite). Parmi leurs atouts, leur facilité d’accès et d’utilisation, l’avantage de pouvoir travailler à partir de n’importe quel endroit disposant d’une connexion internet et ce, avec ou sans installation préalable. Une approche idéale pour les Google Docs et Sheets pour débutants.
À lire Comment les PME peuvent-elles profiter des médias sociaux ?
Avantages de l’utilisation de Google Docs et Sheets
Google Docs et Sheets apportent avec eux de multiples avantages. Tout d’abord, leur nature en ligne permet de Commencer avec Google Docs ou de Lancer avec Google Sheets depuis n’importe quel appareil connecté à internet : ordinateur, tablette, smartphone, peu importe le lieu, votre bureau vous suit partout.
En outre, les modifications apportées à vos documents sont enregistrées en temps réel. Vous ne perdrez plus jamais de données suite à une panne d’électricité ou un plantage inopiné de votre ordinateur.
Enfin, Google Docs et Sheets permettent une collaboration en temps réel, permettant à plusieurs personnes de travailler sur un même document simultanément.
Comment créer un document sur Google Docs
Étapes pour la création d’un document
Pour le Google Docs débutant ou celui qui cherche à Apprendre Google Docs et à se familiariser avec cet outil, il est important de comprendre comment créer un document. Voici un Guide pas à pas Google Docs pour vous aider à démarrer :
À lire Comment nettoyer efficacement son espace numérique ?
1. Connectez-vous à votre compte Google ou créez-en un si vous n’en avez pas.
2. Rendez-vous sur le site Docs.google.com. Vous verrez s’afficher un tableau de bord avec tous vos documents existants.
3. Pour créer un nouveau document, cliquez sur « + Créer ». Une page vierge s’ouvrira pour vous.
Et voilà! Vous avez créé votre tout premier document sur Google Docs.
Mise en format et options de texte dans Google Docs
Google Docs pour les nouveaux utilisateurs offre une multitude d’options de mise en forme de texte. Vous pouvez changer la taille de votre police, la couleur, l’alignement, ajouter des images, insérer des liens hypertextes, et bien plus encore.
Un autre avantage remarquable est l’option « Voix pour taper » qui transcrit votre parole en texte. Cette option peut s’avérer très utile dans certaines situations où vous ne pouvez pas taper.
À lire Comment gagner gratuitement des pièces sur Tiktok ?
Voilà pour Google Docs pour le débutant. Nous espérons que ces informations guideront efficacement vos premiers pas sur cette plateforme! Les points d’entrée sont multiples mais une fois que vous en avez compris les bases, vous verrez que Google Docs est un outil d’une grande puissance et d’une grande diversité.
Restez à l’affût d’autres sections de ce guide où nous aborderons d’autres fonctionnalités intéressantes, comme l’utilisation de formules dans Google Sheets, le partage de fichiers, le travail collaboratif et plus encore. Bonne exploration!

Comment partager et collaborer sur Google Docs
L’une des principales fonctionnalités qui a rendu Google Docs populaire est sa capacité à permettre des collaborations en temps réel. Le produit permet à plusieurs utilisateurs de visualiser et de modifier un document en même temps. Ceci est particulièrement utile pour les équipes travaillant sur un même projet depuis différents emplacements.
À lire Comment annuler un achat sur Vinted ? Guide étape par étape
Comment partager un document dans Google Docs
Pour commencer avec Google Docs, vous devez d’abord comprendre comment partager un document. C’est un processus simple. Pour ce faire, ouvrez le document en question et cliquez sur le bouton « Partager » situé en haut à droite de votre écran. Ensuite, saisissez l’adresse e-mail de la personne à qui vous voulez montrer ou avec qui vous voulez travailler sur le document. Vous pouvez également choisir le niveau d’accès que vous voulez donner à cette personne : peut-elle seulement visualiser le document, ou peut-elle le modifier également ? Vous pouvez également ajouter un message pour accompagner l’invitation.
Si vous voulez partager le document avec un grand nombre de personnes, il serait plus pratique de créer un lien. Cliquez sur « Obtenir le lien de partage » et choisissez le niveau de visibilité que vous voulez que le document ait.
Travailler en collaboration sur un document
Google Docs pour les nouveaux utilisateurs peut sembler intimidant au début, mais une fois que vous avez compris le fonctionnement de base, travailler en collaboration devient un jeu d’enfant. Lorsque vous travaillez en collaboration sur un document, chaque personne a sa propre couleur de curseur et vous pouvez voir en temps réel où elle fait des modifications. Vous pouvez également utiliser l’option de chat intégré pour discuter des modifications requises ou suggérées.
De plus, vous pouvez utiliser l’option « Mode Suggestion » si vous souhaitez proposer des modifications sans modifier réellement le document. Les modifications seront alors mises en surbrillance et le propriétaire du document pourra les accepter ou les refuser. C’est une fonctionnalité pratique et indispensable pour toute personne qui souhaite utiliser Google Docs .
À lire
Comment ajouter le calendrier des vacances scolaires sur Google Agenda ?
Google Sheets débutant peut sembler une tâche ardue, mais une fois que vous avez saisi les bases, le reste suit assez facilement. Google Sheets est excellent pour la création de feuilles de calcul, la gestion des données et l’analyse. De plus, comme Google Docs, Google Sheets offre également des options de partage et de collaboration.
Pour lancer avec Google Sheets , créez d’abord une nouvelle feuille en cliquant sur « + Nouvelle feuille » en bas à gauche de votre écran. Ensuite, vous pouvez commencer à entrer vos données. Pour formater une cellule, une ligne ou une colonne, il suffit de cliquer droit et de choisir l’option de formatage. Vous pouvez changer le format du texte, l’alignement, ajouter des bordures, etc.
Pour la conception de base des tableaux dans Google Sheets, vous avez plusieurs options. Vous pouvez ajouter des titres à vos colonnes et à vos lignes, diviser votre feuille en différentes sections et beaucoup plus. Une fonctionnalité pratique est la possibilité de geler des lignes ou des colonnes. Ainsi, même si vous faites défiler vers le bas ou vers le côté, ces lignes ou colonnes restent en place, ce qui facilite le suivi de vos données.
Une autre fonctionnalité pratique est la possibilité d’ajouter des commentaires à des cellules spécifiques. Cela est particulièrement utile lors de la collaboration sur une feuille, car cela permet aux membres de l’équipe de laisser des notes ou des requêtes spécifiques sur certaines cellules.
Maintenant que vous avez maîtrisé les bases, il est temps d’explorer comment Google Sheets peut aider à automatiser et simplifier votre travail. Cette section nous permettra de détailler certaines des fonctionnalités plus sophistiquées.
L’un des principaux atouts de Google Sheets débutant est la capacité d’utiliser des formules pour effectuer des calculs et manipuler les données. Que vous deviez faire une addition simple ou créer une équation complexe, Google Sheets peut faire le travail pour vous.
Pour commencer à utiliser les formules, sélectionnez une cellule et tapez un signe égal (=). Vous pouvez ensuite taper le nom de la formule que vous souhaitez utiliser. Par exemple, =SUM(A1:A5) additionnerait toutes les valeurs dans les cellules de A1 à A5.
N’oubliez pas que Google Sheets offre une multitude de formules, allant des fonctions mathématiques simples aux statistiques, en passant par la manipulation de texte et bien plus encore. N’hésitez pas à consulter des Tutoriel Google Sheets spécialisés ou bien l’Aide Google Sheets en ligne pour plus de détails.
Comme avec Google Docs, Google Sheets vous permet de partager et de collaborer sur des feuilles de calcul en temps réel. Cela permet à plusieurs utilisateurs de travailler sur le même document, rendant la collaboration de groupe cohérente et efficace.
Pour partager votre feuille de calcul, cliquez sur « Partager » en haut à droite de votre écran. De là, vous pouvez entrer les adresses e-mail des personnes avec lesquelles vous souhaitez partager le document ou obtenir un lien à partager. Vous pouvez également choisir si les personnes peuvent modifier, commenter ou simplement visualiser le document.
Lorsque vous collaborez en temps réel, vous pouvez voir où d’autres personnes sont en train de travailler et ce qu’elles écrivent. C’est une façon merveilleuse de travailler ensemble sur des projets, et c’est l’un des points qui fait de cette plateforme un outil d’Entraînement Google Sheets tout désigné.
Bravo! Vous êtes officiellement passé du stade de Google Sheets pour les nuls à celui d’un utilisateur intermédiaire. Continuez à expérimenter et à jouer avec les nombreuses fonctionnalités que Google Sheets et Google Docs ont à offrir et, en peu de temps, vous irez au-delà du Google Sheets débutant !
Il y a toujours plus à apprendre et à explorer, alors ne vous arrêtez pas ici. Des Guide pas à pas Google Sheets, des Tutoriels Google Sheets avancés et une communauté active sont à votre disposition pour vous aider à continuer d’apprendre et d’améliorer votre efficacité avec Google Sheets et Google Docs. Bonne exploration!
Pour créer un nouveau document sur Google Docs, rendez-vous sur la page d’accueil de Google Docs et cliquez sur le bouton « + Nouveau document ». Vous pouvez également créer un nouveau document à partir d’un modèle en cliquant sur « Modèle ».
Pour partager un document sur Google Docs, ouvrez le document que vous souhaitez partager, puis cliquez sur le bouton « Partager » en haut à droite de l’écran. Entrez l’adresse e-mail de la personne à qui vous souhaitez partager le document et définissez les autorisations (peut afficher, peut commenter, peut modifier).
Pour créer une nouvelle feuille de calcul sur Google Sheets, allez sur la page d’accueil de Google Sheets et cliquez sur le bouton « + Nouvelle feuille de calcul ». Vous pouvez également créer une nouvelle feuille de calcul à partir d’un modèle en cliquant sur « Modèle ».
Pour ajouter des formules dans Google Sheets, sélectionnez d’abord la cellule dans laquelle vous souhaitez entrer la formule. Ensuite, tapez le symbole égal (=) suivi de la formule que vous souhaitez utiliser. Par exemple, pour ajouter deux nombres, vous pouvez taper « =SUM(A1:B1) » où A1 et B1 sont les cellules dont vous souhaitez additionner les valeurs.
Pour partager une feuille de calcul sur Google Sheets, ouvrez la feuille de calcul que vous souhaitez partager, puis cliquez sur le bouton « Partager » en haut à droite de l’écran. Entrez l’adresse e-mail de la personne à qui vous souhaitez partager la feuille de calcul et définissez les autorisations (peut afficher, peut commenter, peut modifier).
Introduction à Google Sheets
Création et mise en forme d’un tableur
Design de base des tableurs dans Google Sheets
Travaux avancés sur Google Sheets
Utilisation des formules sur Google Sheets
Partage et collaboration sur Google Sheets
Pour en apprendre davantage…
FAQ: Comment utiliser Google Docs et Sheets pour les débutants
1. Comment créer un nouveau document sur Google Docs ?
2. Comment partager un document sur Google Docs ?
3. Comment créer une feuille de calcul sur Google Sheets ?
4. Comment ajouter des formules dans Google Sheets ?
5. Comment partager une feuille de calcul sur Google Sheets ?